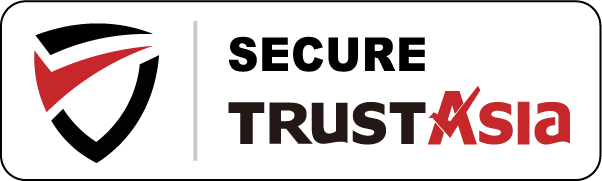云服务器就上第八云,便宜、安全、稳定、方便!
声明:
本教程只供大家研究学习,不承担任何法律责任!继续往下看,代表接受此条款。
本文介绍了Windows 2008 R2系统的云服务器怎么搭建VPN,当然,其他Windows数据中心版的服务器系统,用这个教程也是没有问题的,Windows通用嘛。
VPN是一把双刃剑,看在谁的手里用,如果使用VPN进行非法犯罪活动,将会受到国家严厉打击、法律的严厉制裁!
但比如某公司员工出差到外地,他想访问企业内网的服务器资源,如果公司内网中有一台VPN服务器,外地员工在当地连上互联网后,通过互联网连接VPN服务器,然后通过VPN服务器进入企业内网访问资源。有了VPN技术后,用户无论是在外地出差还是在家中办公,只要能上互联网就能利用VPN访问内网资源,这就是VPN在企业中应用得如此广泛的原因。
教程开始
一、新开通的云服务器,安装好Windows2008系统后,通过mstsc.exe远程进去(远程教程可在帮助栏搜索关键词“远程”会有教程)。
二、打开服务管理,找到添加角色按钮并点击,然后点击安装“网络策略和访问服务”,选中“路由和远程访问服务”进行安装,其他的都默认下一步直到完成安装。(如下图)

三、打开控制面板→管理工具→路由和远程访问,然后在计算机名上面点右键,选择“配置并启用路由和远程访问”。(如下图)

四、配置项选择VPN访问、NAT和LAN路由(如下图):

注意:这里最后一步可能会提醒你防火墙方面的设置要更改(如下图),先不管,配置好了再说防火墙。

五、根据提示,选择启动服务(如下图)。

六、然后开始配置VPN,计算机名上点右键,选属性(如下图):

七、选择“IPV4”选项卡,选择静态地址池,然后添加一段私有IP范围即可,一般可以填入192.168.*.*段的、也可以填入10.*.*.*段的,我这里以192.168.*.*为例(如下图):

八、然后我们在导航树里面打开IPV4--NAT--右键--新增接口--选中你的外网网卡,选择“共用接口连接到Internet”,选中“在此接口上启用NAT”,确定即可(如下图):

九、配置防火墙,打开控制面板--管理工具--高级安全Windows防火墙--入站规则,新增两条,一条是TCP的1723端口,一条是自定义规则,协议类型选GRE,规则的名字自己取,这样防火墙就配置好了。
然后我们开始建立一个可以拨入VPN的账号。打开控制面板--管理工具--计算机管理,本地用户和组--用户,新建一个用户,选中“用户不能更改密码”和“密码永不过期”(如下图):

十、然后双击我们方才创建的用户,打开属性窗口,先将“隶属于”改成“Guests”组,这样较安全:

十一、更改“拨入”选项卡,在网络访问权限里面选择允许访问(如图):

到这里,服务器方面的配置全部完成。如有不明白的地方,可以随时咨询第八云计算客服人员
【点我咨询客服】
客户端(也就是安卓、苹果、电脑等需要连接VPN的设备)的配置:
我这里以Win7为例,其他都是大同小异,不懂得咨询客服就行了,免费为您解答!【点我咨询客服】





至此,点击连接,即可连接到刚才配置好的服务器啦!此方法多端通用哦!不论是苹果IOS、MacOS、Windows、安卓···等等所有终端都可以使用!